Construa uma distro Arch Linux super personalizada e aprenda sobre Linux no processo
================

Não gostou da nova interface do Windows 8, insatisfeito com o Windows 10?
Enjoado do Unity e Ubuntu?
Talvez seja hora de criar seu sistema operacional ideal apenas com as características que você gosta.
Arch Linux pode tornar isso possível!
Requisitos
==========
Ter conhecimentos em:
* Gravar ISO em DVD / Pen Drive
* Comandos Básicos da Shell Linux
* Particionamento de HDDs
Ter disponível:
* Espaço no HDD > 10GB
* Conexão com a Internet
* Café se sua internet for lenta
Introdução
===

Linux é popular por uma série de razões, mas a razão em destaque, é o fato de que com Linux, você tem muito mais poder para personalizar seu sistema operacional da maneira que quiser. Você também tem a oportunidade de aprender mais sobre a maneira que os computadores e sistemas operacionais funcionam.
Enquanto Ubuntu certamente supre muito bem algumas necessidades (quando comparado com o Windows ou Mac OS X). Usuários intermediários de Linux ficam ansiosos para tentar algo novo. Arch Linux é uma distribuição excelente para usuários intermediários que queiram escavar o Linux um pouco mais afundo. E essencialmente, rodar sua pŕopria distribuição super-personalizada, rápida e estável.
Arch Linux certamente não foi feito para iniciantes, vamos lá, sem eufemismos; há um monte de configuração manual e comandos de shell que iniciantes **possivelmente** não ficariam confortáveis ao efetuar. Se você é um novato, isso é ótimo - bem vindo ao maravilhoso mundo do Linux -, o fato de você estar aqui já mostra grande interesse e potêncial da sua parte, mas você não vai querer começar aqui.
Após você utilizar Ubuntu, Mint e distros mais amigáveis durante um tempo, volte aqui que a coisa vai ficar séria. Agora se você já está familiarizado com todos tramites de configurar uma distro Linux, continue lendo, porque Arch Linux é um grande passo adiante.
Este guia descreve a filosofia por trás de Arch Linux e seus benefícios como uma distro. Haverá uma seção simplificada sobre a criação de seu primeiro Arch. Não serão dadas as explicações mais básicas já que, como usuário de Linux, você provavelmente sabe como gravar uma imagem `ISO` no `CD`, qual a diferença entre sistemas operacionais de `32 bits` e `64 bits`, e assim por diante.
É fortemente recomendado que você dê uma olhada na [Arch Wiki](https://wiki.archlinux.org/index.php/Main_Page_%28Portugu%C3%AAs%29), especialmente no [Guia de Iniciantes](https://wiki.archlinux.org/index.php/Beginners%27_Guide_%28Portugu%C3%AAs%29), antes de você realmente começar. Os fórums também são uma grande fonte de informações o [Fórum BBS](https://bbs.archlinux.org/) é um excelente exemplo. O Guia de Iniciantes pode ser um pouco maçante, já que incorpora tantas possibilidades diferentes que muitos marinheiros de primeira viagem não iriam lidar. Por isso eu traduzi, adaptei e expandi este guia, para inspirá-lo, e ajuda-lo a enxergar que a distro não é tão desesperadora como pode parecer.
Por que o Arch Linux?
=====================

Você pode estar se perguntando quais são as suas vantagens.
Embora a distro seja muito popular entre os desenvolvedores, ela é também bastante popular entre tweakers gerais e geeks que gostam de realmente chegar até às porcas e parafusos de um sistema.
A filosofia por trás do Arch é conhecida como [The Arch Way](https://wiki.archlinux.org/index.php/The_Arch_Way_%28Portugu%C3%AAs%29), especificamente, Arch pretende ser uma distro aberta e centrada a ao usuário, elegantemente codificada e que não sacrifica qualquer coisa por conveniência. Isto é, quando confrontada com uma escolha entre código mais eficiente e uma experiência mais simples para o usuário comum de computador, Arch vai sempre escolher a primeira opção.
**“Os desenvolvedores e usuários do Arch acreditam que tentar esconder a complexidade de um sistema acaba resultando em um sistema mais complexo ainda, o que deve ser evitado“.**
Algumas leituras recomendadas que englobam parte desse conceito:
* [KISS](https://pt.wikipedia.org/wiki/Keep_It_Simple)
* [Filosofia Unix](https://pt.wikipedia.org/wiki/Filosofia_Unix)
* [Navalha de Occam](https://pt.wikipedia.org/wiki/Navalha_de_Occam)
Como já dizia o arquiteto _Ludwig Mies van der Rohe_, e alguns livros de Linux:
`less is more`
Enquanto esse conceito de minimalismo pode parecer um fardo para alguns... é realmente uma das maiores vantagens do Arch. Em vez de configurar a distribuição para ser à prova de idiotas, Arch força você `educadamente` a saber o que cada arquivo de configuração e comando importante de terminal de faz. Assim, quando algum problema ocorre ou quando você deseja configurar algo além do que o `KDE` ou `GNOME` oferece para você configurar, você praticamente já sabe para onde ir e o que fazer.
Note que não é inferido a ideia de que sistemas a prova de idiotas é uma coisa ruim. De fato, ser simples de usar é uma das melhores características que um sistema operacional moderno para o usuário comum de computador possa ter.
Por que como um usuário de Ubuntu, você iria querer mudar para o Arch?
======================================================================
Claro, se você já é um usuário Linux, você provavelmente está muito feliz com todas as opções que sua distro preferida lhe dá. Você verá a seguir o que o Arch realmente oferece que faz valer a pena tentar utiliza-lo:
**Você saberá o que realmente está acontecendo nos bastidores**
Para mérito de consciência, Ubuntu é uma distro muito boa. É fácil de instalar, funciona fora da caixa em toneladas de hardware diferentes, realmente fez algumas inovações interessantes na área de trabalho e é fácil o suficiente até mesmo para não-geeks usarem. Se você usa Linux apenas porque é gratuito, aberto e fácil de usar, você não precisa complicar sua vida sem razão.
Se o Ubuntu funciona fora da caixa em um monte de computadores, e fornece uma grande quantidade de configurações amigáveis para certas coisas, ele se torna um pesadelo de configurar para outras. Ele não fornece nenhuma maneira de ensinar-lhe onde os arquivos de configuração corretos estão para configurar seu mouse de oitenta botões ou sua configuração de três monitores, e é triste dizer isso, mas os fórums do Ubuntu têm sido menos do que útil.
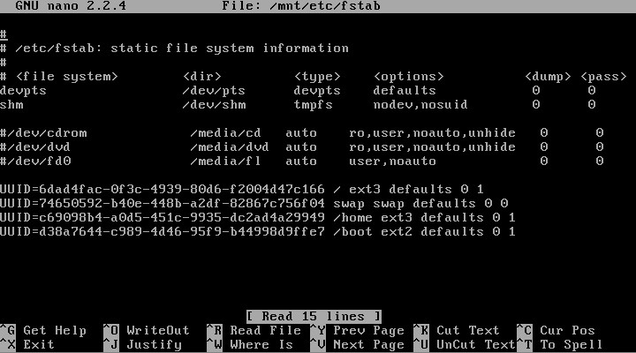
E apesar de falarem que a quantidade pacotes disponíveis no Ubuntu é assombrosamente maior que de outras distros, na experiência não é bem assim.
Tenho tido muito mais sucesso em encontrar pacotes no [repositório do Arch Linux](https://www.archlinux.org/packages/), isso sem contar o [AUR](https://wiki.archlinux.org/index.php/Arch_User_Repository), que é um bônus tremendo.
A instalação do Arch não tem uma interface gráfica. É feito principalmente através da linha de comando, e consiste em você usando um guia como este e a fabulosa [Arch Wiki](https://wiki.archlinux.org/index.php/Main_Page_(Portugu%C3%AAs)) para particionar seu disco, instalar um sistema base mínimo, e passar por cada arquivo de comando e configuração para fazer as coisas necessárias, e você saberá como o sistema básico funciona. Dessa forma, no final da estrada, quando você quiser montar automaticamente em um outro disco rígido, você saberá que você precisa adicionar algo à coluna de opções do /etc/fstab, e você não vai se intimidar por esse fato. E quando você não souber o que fazer, Arch terá uma das melhores documentações e comunidades que eu já vi.
Você sempre terá o software mais novo
=====================================
Ao contrário de outros sistemas operacionais populares, Arch não tem uma grande atualização a cada dois anos, um ano, ou até seis meses. Arch libera atualizações quando ele quiser, se quizer (e sempre muito, mas muito antes das demais distros). E você poderá atualizar quando quiser, e se quiser também. O que significa que você estará na bleeding edge tanto do sistema como dos softwares.
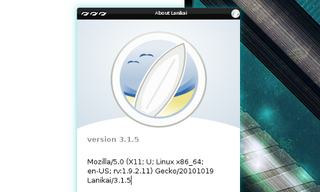
Perceba que neste caso, "bleeding edge" não significa "ridiculamente instável". Muitos testes ocorrem com esses pacotes antes que eles sejam adicionados aos repositórios, e você não vai presenciar seu PC dando problema sempre, porque você está sempre recebendo as mais novas atualizações. O que realmente significa é que você vai ter as atualizações de software assim que elas estiverem prontos para usar, não apenas quando o Ubuntu decidir que quer atualizar seus repositórios. Se o Thunderbird lançar uma atualização, você poderá atualizar no dia seguinte, não no mês seguinte.
Você constroi um sistema operacional de ponta que supre suas necessidades
=========================================================================
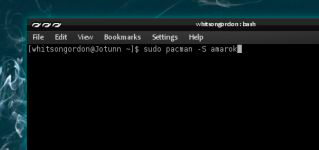
A partir do momento que você tiver instalado o sistema base e construido por cima, você não terá quaisquer pacotes desnecessários pesando em seu sistema. Você terá controle total sobre tudo o que vai para a sua configuração, e você poderá torná-la tão pequena e minimalista ou tão grande e poderosa, da maneira que desejar. Essencialmente, construir sua pŕopria distribuição personalizada, rápida e estável a partir do zero. E quem não adoraria isso?
Como instalar o Arch Linux?
===========================
Se tudo isso soa como um sonho se tornando realidade, então é hora de avançar para o próximo passo: realmente instalar o Arch. Embora a Arch Wiki tenha um excelente guia para iniciantes `já mencionei que você deveria o ler?`, eu ainda tive alguns contratempos ao longo do caminho, e a wiki é tão cheia de `excelentes` informações que ela pode ser um pouco esmagadora para um marinheiro de primeira viagem. Por exemplo, o guia de novato passa por diferentes situações possíveis. Ex: Se você estiver usando um IP estático ou se você precisar de internet sem fio logo de início e etc.
Em vez de tentar peneirar todas essas informações e ignorar as coisas avançadas que podem não se aplicar a você, eu criei este guia que deve te ajudar a concluir sua jornada sem explodir seu cérebro.
Este guia contém os métodos que eu encontrei que foram os melhores e mais fáceis na minha opinião de usuário intermediário, e eles devem funcionar para a maioria dos computadores sem problema algum. Se você tiver algum problema, ou quaisquer necessidades específicas que não são saciadas por este guia, você provavelmente pode encontrar mais detalhes na seção correspondente do Guia de Iniciantes da Arch Wiki, então olhe lá se necessário.
Passo Um: Consiga um CD de instalação do Arch Linux
===================================================
Você pode instalar o Arch de várias maneiras diferentes, mas nós iremos usar a instalação básica pelo CD. Se você não tem um drive de CD, você pode instalar de um Pen Drive. Vá para [página de download do Arch](http://www.archlinux.org/download/) e baixe a ISO. Grave no CD ou Pen Drive para continuarmos.
Passo Dois: Configure suas partições
====================================
Embora você possa particionar seu drive pela mídia do Arch, é muito mais fácil fazer isso de um Live CD, recomendo que você tenha um Lubuntu ou GParted. Supondo que você já saiba como particionar drives, vá em frente e faça uma partição para seu SO (15GB é um tamanho seguro), faça uma partição de boot (500MB~1GB) e faça uma para todos seus documentos e apps (do tamanho que tu quiser). Se você usa um SSD, você pode fazer uma partição no seu SSD para boot e uma maior no HDD para seus arquivos. Você pode fazer também uma partição de swap, mas se você tem bastante RAM, provavelmente é desnecessário faze-la.
**Muita atenção nessa parte!**
Só para mérito de consciência, um particionamento organizado geralmente deve ficar assim:
>
/dev/sda1 como /
/dev/sda2 como /boot
/dev/sda3 como /home
Mas caso utilize SSD e HDD você pode querer fazer assim:
>
/dev/sda1 como /
/dev/sda2 como /boot
/dev/sdb1 como /home
Detalhe, se a tabela de partição de seu drive for GPT, é necessário ativar a flag `legacy_boot` você pode fazer isso pelo GParted.
Se for MBR, deverão ser ativadas as flags `boot` e/ou `grub_bios`.
Agora que você já criou suas partições, inicie sua mídia de instalação e selecione "Boot Arch Linux". Tenha certeza que você escolheu a arquitetura correta para seu processador (32-bit ou i686 vs 64-bit ou x86-64). Assim que terminar de inicializar um terminal será exibido.

Comece verificando se você tem uma conexão ativa com a internet. Eu recomendo utilizar conexão cabeada Ethernet, visto que facilitará muito sua instalação. Mesmo que você planeje usar Wi-Fi posteriormente. Para verificar se você está conectado, apenas pingue o Google com o seguinte comando:
>
ping -c 3 www.google.com
Se der um erro dizendo "unknown host" ou coisa parecida, você precisará [configurar sua conexão manualmente](https://wiki.archlinux.org/index.php/Beginners%27_Guide#Wired).
Se você não tem certeza dos nomes de suas partições, execute o seguinte comando:
>
fdisk -l
Você verá uma lista de drives e partições, com os nomes que vimos anteriormente ex: **/dev/sda1**. Tome nota das partições que irá utilizar para o Arch.
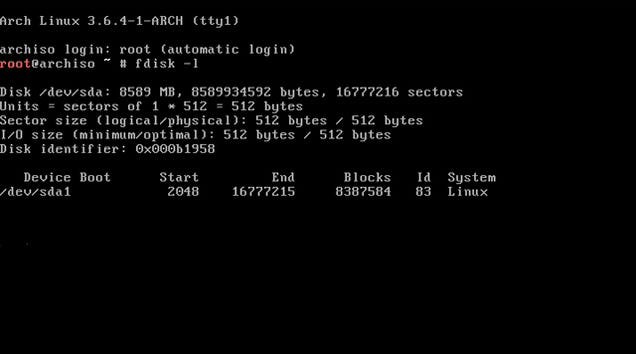
Apesar desta imagem ilustrar apenas um drive, e não ilustrar as flags ativadas, é necessário que você verifique nessa etapa após esse comando se o equivalente ao **/dev/sda2** está com a flag marcada.
Estaremos utilizando três partições, uma para o SO, outra para o bootloader e outra para seus arquivos pessoais. Não é mandatório criar uma partição separada para o bootloader, mas ajuda caso você faça alguma bobeira com seu boot, queira gerenciar configuração de dual boot mais facilmente, ou troque de bootloader com frequência. Use os seguinte comandos para completar a tarefa:
>
mkdir /mnt
mount /dev/sda1 /mnt
mkdir /mnt/boot
mount /dev/sda2 /mnt/boot
mkdir /mnt/home
mount /dev/sda3 /mnt/home
Caso use SSD com HDD:
>
mkdir /mnt
mount /dev/sda1 /mnt
mkdir /mnt/boot
mount /dev/sda2 /mnt/boot
mkdir /mnt/home
mount /dev/sdb1 /mnt/home
Neste exemplo **/dev/sda1** será nossa partição **root**, enquanto **/dev/sda3** ou **/dev/sdb1** será nossa partição **home** para os arquivos pessoais.
A ultima coisa que você precisa fazer para começar é selecionar um mirror para baixar seus pacotes.
Execute:
>
nano /etc/pacman.d/mirrorlist
Role até seu mirror preferido (quanto mais perto da sua localidade melhor), copie a linha (Alt+6 ou Ctrl+K) então role de volta para cima e pressione Ctrl+U para colar a linha no topo da lista. Quando acabar, aperte Ctrl+X para sair, e Y para salvar, então Enter para finalizar.
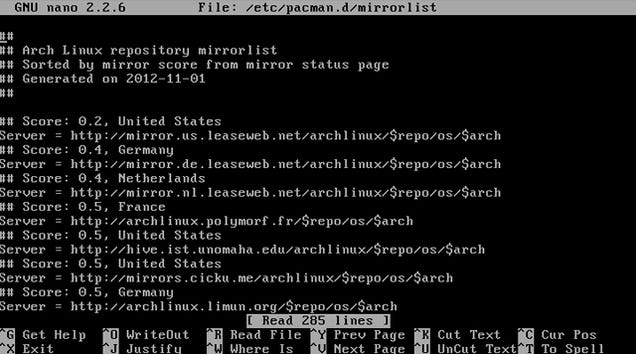
Passo Três: Instale o sistema base do Arch
==========================================
Agora é a hora de começar a instalação. Você pode fazer isso com os seguintes comandos:
>
pacstrap -i /mnt base
Se você quiser personalizar qualquer pacote durante o processo, você pode fazer quando for pedido, mas as configuraçoes padrões deverão funcionar normalmente.
Agora, você vai precisar criar e editar alguns arquivos de configuração. Estes são os quais você deve se preocupar:
**/etc/fstab:** Fstab significa File System Table. Este arquivo permite que você liste seus drives disponíveis e partições/swap e decida como usará cada um deles. Para criar uma configuração padrão para seu drive apenas execute:
>
genfstab -U -p /mnt >> /mnt/etc/fstab
Você poderá então visualizar e editar o arquivo com:
>
nano /mnt/etc/fstab
As colunas, na ordem da esquerda para a direita, lista o nome dos drives e seus UUID's, ponto de montagem e opções para boot. Se você não utiliza um SSD provavelmente não terá que fazer nada aqui no momento, se utiliza, é importante adicionar a option "discard" na partição pertencente a este SSD.
Exemplo:
>
UUID=X / ext4 rw,realtime,discard
Cheque o [artigo do fstab na wiki](https://wiki.archlinux.org/index.php/Fstab) para mais informações.
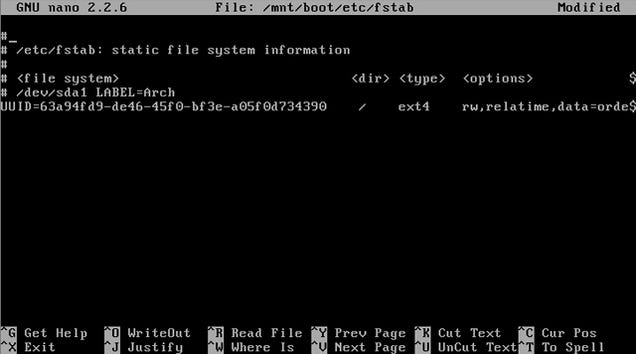
**/etc/locale.gen:** Este arquivo determina configurações de localidade, como horário e formatos de data por exemplo, personalizações de alfabeto, e outras coisas. Para estas configuraões e outras precisaremos fazer um chroot no nosso sistema recem criado.
Essencialmente, nos estaremos executando um terminal nesse sistema sem precisar ter bootado nele a partir do livecd do Arch. Para fazer apenas execute:
>
arch-chroot /mnt
Agora, crie os arquivos de locales executando:
>
nano /etc/locale.gen
Por padrão, tudo foi comentado com `#`, mas você pode deslocar para baixo e descomentar a linha para sua(s) locales deletando o simbolo `#`. Por exemplo, usuários americanos descomentariam a linha `en_US.UTF-8`. Novamente, aperte Ctrl+X para sair, depois Y e enter para salvar.

Você também deverá criar o arquivo `locale.conf` com os seguintes comandos:
>
echo LANG=pt_BR.UTF-8 > /etc/locale.conf
export LANG=pt_BR.UTF-8
Se você fala outro idioma, adapte o comando de acordo.
**Fuso horário e relógio:** para ver as regiões disponíveis, execute este comando:
>
ls /usr/share/zoneinfo
Você pode ver sub-regiões escolhendo uma categoria, para isso execute:
>
ls /usr/share/zoneinfo/Brazil
Encontre sua região, e então execute o seguinte comando, substituindo `East` pela sua região.
>
ln -s /usr/share/zoneinfo/Brazil/East /etc/localtime
Então, ajuste o relógio de acordo com a região selecionada com este comando:
>
hwclock --systohc --utc
Isto é tudo que você precisará fazer por enquanto.
Passo Quatro: Configure sua conexão
===================================
Neste ponto, você terá conexão à internet a partir do Live CD, mas você precisará configurar posteriormente sua rede em sua nova instalação do Arch.
**Se você tem conexão cabeada**, com um IP dinâmico, tudo que você precisará fazer é habilitar o serviço de rede cabeada na sua nova configuração. Para ativar:
>
systemctl enable dhcpcd@eth0.service
Note que o nome de sua interface pode variar, sendo por exemplo enps01 ao invés de eth0, neste caso para confirmar digite:
>
ip addr
**Se você usa Wi-Fi**, você precisará instalar alguns pacotes antes. Instale as ferramentas de Wireless com estes comandos:
>
pacman -S wireless_tools wpa_supplicant wpa_actiond dialog
Então execute o seguinte para se conectar:
>
wifi-menu
Isto irá criar um perfil em **/etc/network.d** com o nome de sua rede. Ative o serviço de conexão sem fio com este comando:
>
systemctl enable net-auto-wireless.service
Sua rede deve estar agora devidamente configurada para quando você terminar de instalar o Arch.
Passo Cinco: Configure seu Gerenciador de Pacotes
=================================================
Arch Linux usa um impressionante gerenciador de pacotes chamado **Pacman**. Antes que você o utilize na sua nova instalação, você precisará fazer algumas coisas antes. Comece editando seu arquivo de configuração com:
>
nano /etc/pacman.conf
Role para baixo até a seção "Repositories". Os repositórios **[core], [extra] e [community]** já devem estar descomentados, mas se você está em uma máquina 64-bit, você deve habilitar também o repositório **[multilib]**, ele permite que você instale programas tanto 64 quanto 32-bit. Para prosseguir adicione as seguintes linhas no rodapé do arquivo de configuração:
>
[multilib]
Include = /etc/pacman.d/mirrorlist
Lembre-se de salvar suas configurações ao sair.
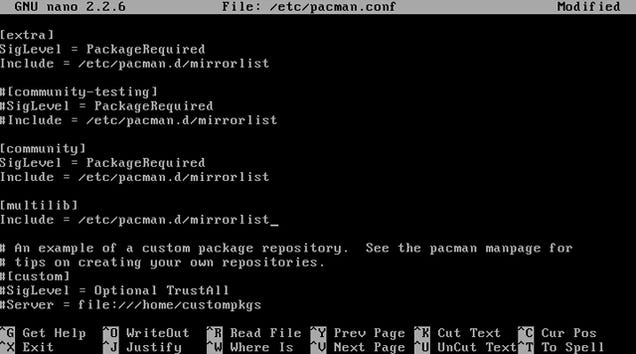
Se você está em um sistema 32-bit, você não precisa editar nada aqui agora, mas é uma boa ideia dar uma olhada, já que é aqui onde você irá adicionar repositórios extras no futuro.
Por exemplo, caso você queira [tornar sua instalação Arch em uma distro de Pentest](http://blackarch.org/downloads.html), aqui ficará o repositório [blackarch].
Agora execute o seguinte comando para atualizar a lista do seu repositório.
>
pacman -Sy
Falaremos mais sobre como usar o Pacman daqui a pouco. Agora vamos ao próximo passo.
Passo Seis: Crie uma Conta de Usuário
=====================================
Agora é hora de dar alguns toques finais antes que você realmente entre em sua instalação Arch.
Primeiro, vamos definir a senha de root executando:
>
passwd
Você como possível usuário intermediário de Linux, já deve saber que você não irá querer usar a conta de root para uso comum do computador, já que isto pode ser perigoso. Então, vamos criar uma conta de usuário para você executando:
>
useradd -m -g users -G wheel, storage, power -s /bin/bash myuser
Agora defina a senha:
>
passwd myuser
Naturalmente, substitua **myuser** com o username desejado.
As palavras separadas por vírgulas contém os grupos do qual o usuário pertencerá. Esses listados devem funcionar apropriadamente, embora não sejam os únicos disponíveis. Se você faz uso de um floppy ou scanner, por exemplo, deverá adicionar os grupos floppy e scanner nesta lista. [Clique aqui para ver uma lista completa de grupos.](https://wiki.archlinux.org/index.php/Groups)
Agora você deverá instalar o **sudo**, para que usuários comuns possam executar tarefas administrativas. Para fazer isso use o Pacman:
>
pacman -S sudo
Adicionar um pacote pelo Pacman é facil assim mesmo. Se você quiser ver uma lista de pacotes pertencentes ao termo de busca, você pode digitar:
>
pacman -Ss sudo
Isto fará uma busca nos repositórios por "sudo", retornando uma lista de pacotes com este nome contido. Claro, você pode [pesquisar pelo banco de dados no site do Arch Linux.](http://www.archlinux.org/packages/)
Uma vez instalado o **sudo**, agora você poderá permitir novos usuárioa a executa-lo editando seu arquivo de sudoers:
>
EDITOR=nano visudo
Role para baixo até encontrar esta linha, e descomente-a:
> #%wheel ALL=(ALL) ALL
Lembrando que para descomentar, simplesmente remova o "#" do começo da linha.
Salve o documento. Esta configuração permite que todos membros do grupo wheel, do qual seu usuário pertence, usem o comando sudo, que será muito útil assim que você finalmente iniciar seu novo S.O.
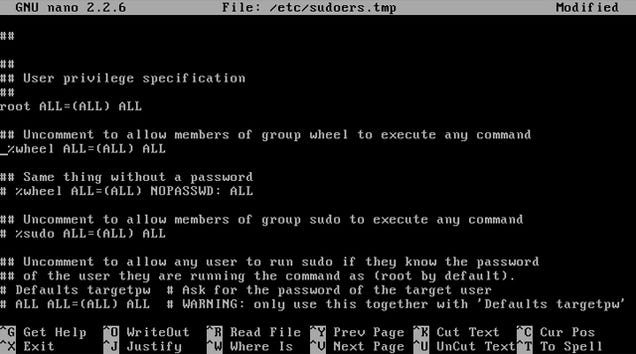
Passo Sete: Instale o Bootloader
================================
Agora você precisará instalar um bootloader para que possa inicializar sua instalação do Arch.
Neste guia usaremos o popular **GRUB**, embora [você tenha outras alternativas.](https://wiki.archlinux.org/index.php/Beginners%27_Guide#Install_and_configure_a_bootloader) Se você está instalando o Arch em uma placa mãe baseada em UEFI (ao invés de uma MOBO baseada em BIOS) ou se você está fazendo dual boot, talvez você queira [dar uma lida extra](https://wiki.archlinux.org/index.php/Beginners%27_Guide#Install_and_configure_a_bootloader) antes de continuar, visto que a configuração sera um pouco diferente da que será descrita.
Para instalar o GRUB, execute os seguintes comandos, substituindo **/dev/sda** pelo drive que contém sua instalação do Arch Linux.
O drive! **não a partição**, /dev/sda1.
>
pacman -S grub-bios
grub-install --recheck /dev/sda
cp /usr/share/locale/en\@quot/LC_MESSAGES/grub.mo /boot/grub/locale/en.mo
Se você faz uso de dual boot, execute:
>
pacman -S os-prober
Agora, indenpendete se faz dual boot ou não, execute:
>
grub-mkconfig -o /boot/grub/grub.cfg
Isto irá criar um arquivo de configuração para seu bootloader (do qual você pode editar caso queira diferentes opções ao inicializar o Arch ou outro S.O)
Finalmente, saia do chroot, desmonte suas partições e reinicie seu sistema.
>
exit
umount /mnt/home
umount /mnt/boot
umount /mnt
reboot
Evidentemente, se você montou outras partições neste ponto, inclua estas partições nos comandos acima. Você pode remover sua mídia de instalação neste momento.
Passo Oito: Configure seu Desktop
=================================
Assim que você reiniciar, você se encontrará em uma tela simples de login, igual da primeira vez que você começou. Embora, nesa ocasião, você já está dentro de sua instalação do Arch! Você tem agora um sistema básico do qual você poderá contruir o que quiser por cima, como um sistema desktop com som, vídeo e tudo mais.
Para iniciar, vamos configurar o som. Execute:
>
sudo pacman -S alsa-utils
Execute o alsamixer:
>
alsamixer
Todos os canais estarão mudos por padrão, então utilize a tecla M para alterar. Então utilize as setas do teclado para aumentar ou diminuir o volume. Tire do mudo os canais Master e PCM. Dependendo da sua configuração de alto falantes, caso você possua um sistema 5.1 por exemplo, você irá querer tirar do mudo os canais Front, Surround etc...
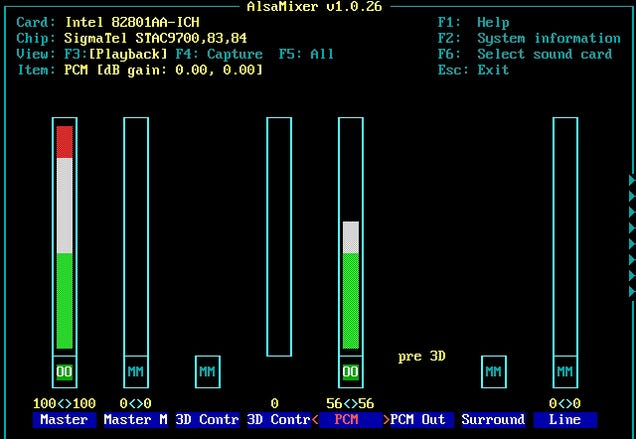
Para testar se seus alto-falantes estão funcionais, execute:
>
speaker-test -c 2
Mude 2 para o número de alto-falantes do qual você possui. (por exemplo, 6 caso você tenha um sistema surround 5.1). Se você ouvir som de estática gerado seu audio funciona! Se não, volte pro alsamixer e verifique se está tudo ok. Para parar o teste pressione Ctrl+C.
Agora é hora de configurar o servidor gráfico. Será instalado o sistema X com estes comandos:
>
sudo pacman -S xorg-server xorg-xinit xorg-server-utils
Se você quiser suporte 3D, deverá instalar também o mesa:
>
sudo pacman -S mesa
Agora vem a parte mais problemática na instalação de qualquer distro Linux: drivers de vídeo e configuração do X. O seu driver vai depender do seu adptador gráfico, então dê uma lida no [Guia de Novatos](https://wiki.archlinux.org/index.php/Beginners%27_Guide#Install_a_video_driver) para mais informações.
Para uma consulta simples digite:
>
lspci | grep PCI
Dê uma lida no retorno para ter uma ideia de qual é seu adptador gráfico e faça a pesquisa necessária para encontrar o driver correspondente.
Você usará o Pacman para instalação destes drivers. Por exemplo, se você quiser instalar o driver proprietário da NVIDIA em um sistema 64-bit, execute:
>
sudo pacman -S nvidia lib32-nvidia-utils
Se quiser instalar um driver código-aberto:
>
sudo pacman -S xf86-video-intel
Existem drivers para outras fabricantes e alguns drivers genéricos:
>
sudo pacman -S xf86-video-ati
sudo pacman -S xf86-video-vesa
Os comandos podem variar, você pode utilizar uma PCI da SiS por exemplo, então faça uma pesquisa para descobrir o driver apropriado.
A maioria dos computadores devem poder usar o mouse e o keyboard de imediato. Mas se você está em um notebook, talvez seja preciso instalar os drivers para seu trackpad:
>
sudo pacman -S xf86-input-synaptics
Agora para testar se seu ambiente gráfico está funcionando instale o ambiente padrão do X:
>
pacman -S xorg-twm xorg-xclock xterm
Então, para testar execute:
>
startx
Se funcionar, você será capaz de interagir com um ambiente simples de janelas e executar comandos no xterm. Você pode sair digitando **exit** no xterm e pressionando Enter.
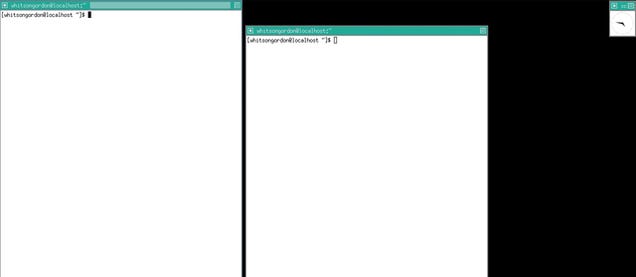
É aqui que você saberá se usou os drivers de vídeo errados, caso tenha feito errado, a tela certamenta apresentará alguns problemas de resolução.
Para remover o pacote errado execute:
>
pacman -Rns nomedopacote
O argumento **"n"** remove todas configurações relacionadas ao pacote, enquanto o **"s"** remove quaisquer depedências que agora serão desnecessárias. É sábio usar esses parâmetros para manter o sistema mais limpo possível.
Se você está tendo problemas com seus drivers de vídeo ou ao testar o X, há mais informações [neste tópico do Guia do Novato.](https://wiki.archlinux.org/index.php/Beginners%27_Guide#Troubleshooting)
Etamos quase acabando! Agora tudo que resta é você instalar seu ambiente de desktop favorito. Antes instale algumas fontes:
>
sudo pacman -S ttf-dejavu
Então [selecione seu ambiente de desktop favorito](http://lifehacker.com/5762081/wtf-desktop-environments-gnome-kde-and-more-explained) e instale-o. [Eis algumas grandes escolhas aqui.](https://wiki.archlinux.org/index.php/Desktop_Environment) Os comandos vão mudar dependendo do que você escolher, mas por exemplo para instalar o GNOME simplesmente execute:
>
sudo pacman -S gnome
Esta etapa pode demorar um bocado, dependendo de quão grande é o ambiente de desktop que você escolheu. Uma vez que terminado, você tem a opção de instalar um gerenciador de display, para que você possua uma tela de login gráfica, selecione seu ambiente de destkop e logue no mesmo. GNOME vem por padrão com o **gdm**, então para habilitar seu serviço, você teria que executar:
>
sudo systemctl enable gdm.service
Existem [outras opções de gerenciador de display](https://wiki.archlinux.org/index.php/Display_manager#Graphical), como também existe a opção de executar direto pelo .xinitrc, mas isso será abordado em um tópico futuro, que dessa vez será 100% de minha autoria.
Agora reinicie seu sistema com **sudo reboot** e você se encontrará dentro de um desktop em sua nova instalação Arch!
Fique de olho em [meu GIT](https://github.com/Kuchiriel), haverá novos artigos ensinando a melhorar, expandir, personalizar, proteger, e automatizar inúmeras tarefas em seu Arch!
Indo Além: Usando Pacman, Instalando outros Apps e mais!
========================================================
Parabéns ao concluir a instalação deu seu primeiro Desktop Arch!. Há muitas coisas há aprender ainda, mas é aqui que o guia termina. Este artigo é apenas uma adaptação, expansão tradução do artigo original da excelente LifeHacker, para ver as opções deste ultimo tópico acesse o [artigo do LifeHacker sobre Arch Linux](http://lifehacker.com/5680453/build-a-killer-customized-arch-linux-installation-and-learn-all-about-linux-in-the-process).