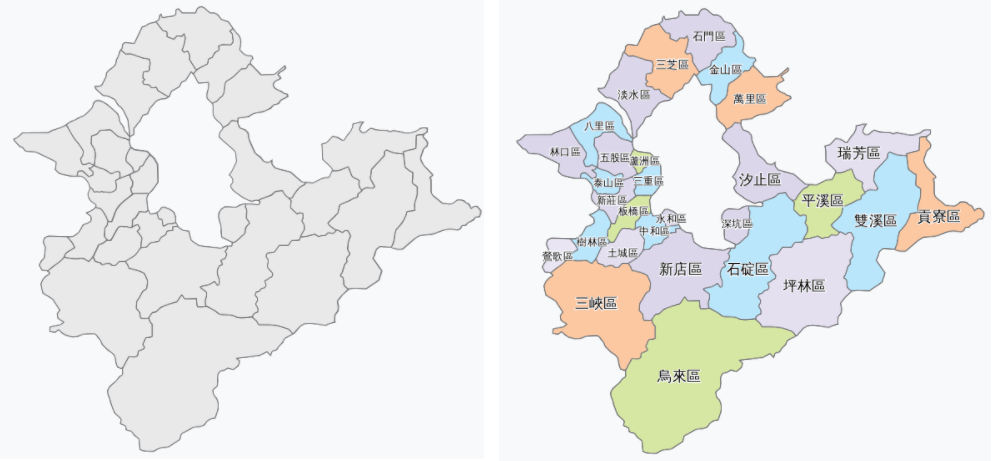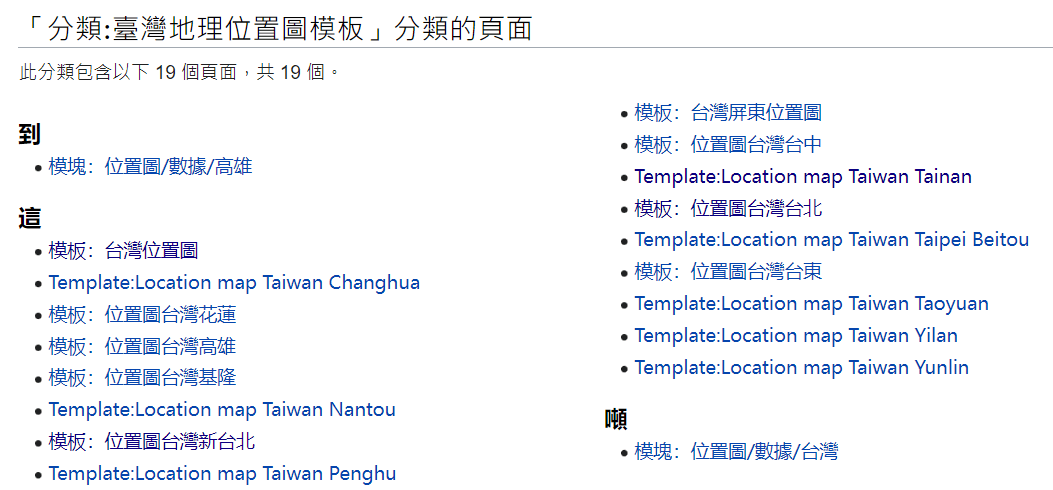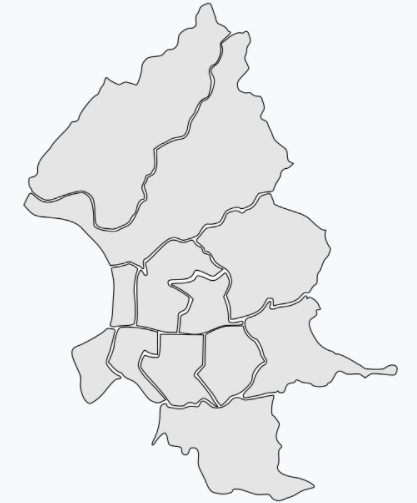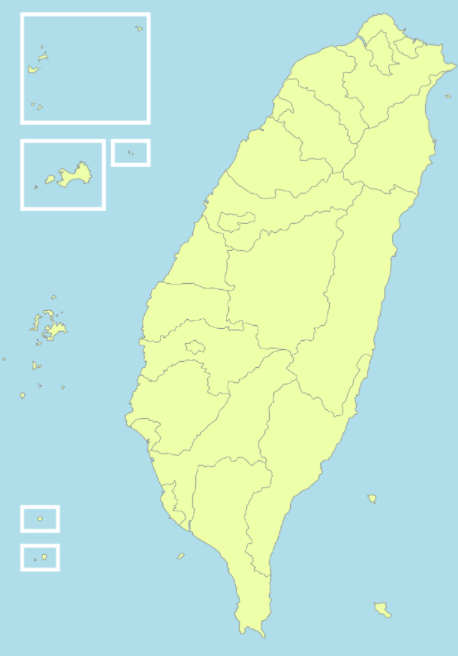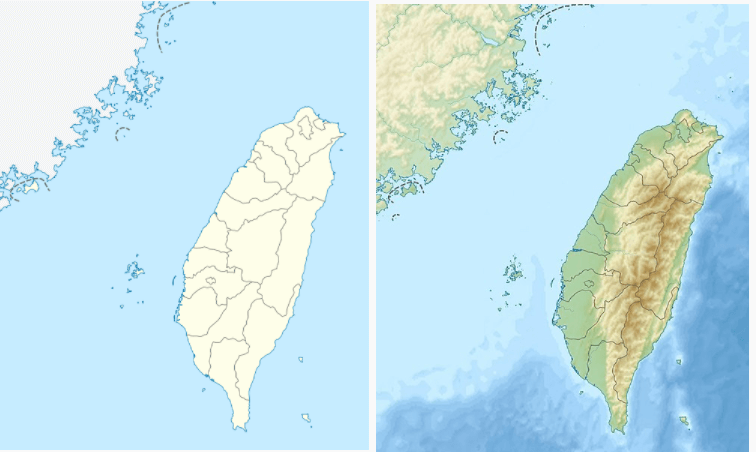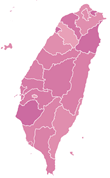課程講師資訊巨匠電腦講師:呂心怡
E-mail:zoego99@gmail.com 課程練習下載區:連結
一、準備工作,打造高效簡報的第一步
目標:熟悉 PowerPoint 基本操作,提升簡報製作效率與便利性。
1. 工具配置【快速存取工具列】
(1) 設定方式
【細項說明】點擊展開/摺疊
A. 設定方式
B. 常用功能設定
快速存取工具列:所有Word、Excel及PPT皆相同建議
(2) 個人建議工具
【細項說明】點擊展開/摺疊
依個人使用PPT時,有些指令重覆使用,故建議置於快速存取工具列
A. 複製格式
B. 選取窗格
指令:【常用】>【選取】>【選取窗格】
與動畫結合時選取物件命名的影響
- 選取順序影響接續前動畫的順序
- 群組/取消群組 會影響物件上下層位置
- 群組物件若設定動畫,則不宜再取消群組
C. 物件對齊工具
S1.選取任一物件
S2.【對齊】、【組成群組】、【旋轉】
D. 輔助線,協助物件對齊
指令:【檢視】>勾選【輔助線】
| 快速鍵 | 說明 |
|---|---|
| ◻ 直接移動輔助線以尺規距離為單位 ◻ 預設以 0.1 固定單位移動 |
|
Ctrl |
新增輔助線,預設以 0.1 固定單位移動 |
Shift |
自起始位置為基點0,顯示移動位置 |
Alt |
顯示移動位置,其移動單位小於 0.1 微調 |
2. 善用【快速鍵】提升效率
【細項說明】點擊展開/摺疊
在簡報製作中,使用快速鍵讓調整物件上事半功倍,故介紹常被忽略的好用快速鍵。
二、打造高質感簡報
目標:運用 PowerPoint 圖像設計工具,提升視覺表現。
1. 善用軟體提供的好工具
(1) 智慧型輔助線
【細項說明】點擊展開/摺疊
(2) 輔助線,協助物件對齊
【細項說明】點擊展開/摺疊
指令:【檢視】>勾選【輔助線】
| 快速鍵 | 說明 |
|---|---|
| ◻ 直接移動輔助線以尺規距離為單位 ◻ 預設以 0.1 固定單位移動 |
|
Ctrl |
新增輔助線,預設以 0.1 固定單位移動 |
Shift |
自起始位置為基點0,顯示移動位置 |
Alt |
顯示移動位置,其移動單位小於 0.1 微調 |
(3) 圖形工具配置
【細項說明】點擊展開/摺疊
A. 上方常用工具
B. 右側詳細工具
(4) 編輯端點 & 合併圖案
【細項說明】點擊展開/摺疊
2. 剪裁圖片比例的重要性
【細項說明】點擊展開/摺疊
3. 凸顯重要元素
(1) 遮避不重要的區域
【細項說明】點擊展開/摺疊
透過半透明圖形,遮避不重要的區域,凸顯重要元素,步驟如下圖:
(2) 放大想要凸顯重要元素
【細項說明】點擊展開/摺疊
透過圖片剪裁 / 填滿圖片於圖形,並放大想要凸顯重要元素,步驟如下圖:
(2) 運用技巧設計簡報版型
【細項說明】點擊展開/摺疊
4. 繪製專業感流程圖
範例結果:
【細項說明】點擊展開/摺疊
(1) 流程圖元素意義
【細項說明】點擊展開/摺疊
(2) 操作技巧
【細項說明】點擊展開/摺疊
A. 連續圖形繪製
B. 多運用複製格式
C. 群組重要性
D. 圖形內的文字的困擾
E. 整體文字大小調整技巧
5. SmartArt(SA)運用
【細項說明】點擊展開/摺疊
※ 新增圖案原則:重點是【選取主角】產生白點之下元素
6. 設計專業的數據圖表
(1) 說明
【細項說明】點擊展開/摺疊
※ 麥肯錫式圖表
(2) 範例練習
【細項說明】點擊展開/摺疊
S1:繪製圖形
S2:群組圖形
S3:設定為立體圖形
三、打造互動式簡報
目標:利用PowerPoint 的連結功能與瀏覽者產生互動,提高簡報的參與感與互動性。
1. 設定位置及方法
【細項說明】點擊展開/摺疊
| 設定位置 | 設定方法 |
|---|---|
| ◼ 文字 ◼ 動作按鈕(快取圖案) ◽ 動作按鈕 ◽ 快取圖案 ◼ 圖片 |
◼ 超連結 ◽ Word、Excel、PPT皆適用 ◽ 僅動畫 (按下) ◼ 動作設定 ◽ 僅PPT ◽ 動畫及聲音 (按下及滑過) |
※ 放映後,投影間切換確認
2. 假按鈕設定
【細項說明】點擊展開/摺疊
四、動畫製作,讓簡報更生動
目標:運用動畫與影音元素,提升簡報的動態表現力與吸引力。
1. 基本動畫介紹
【細項說明】點擊展開/摺疊
S0:啟動場記【動畫窗格】
S1:選取物件
| (A)動畫方式 | (B)啟動時機 | (C)可動畫物件 |
|---|---|---|
| ◾ 進入 ◾ 強調 ◾ 結束 ◾ 影片路徑 |
◾ 按一下 ◾ 接續前動畫 ◾ 與前動畫同時 ◾ 觸發程序(2010強化功能) |
◾ 圖片 ◾ 文字(單行、多行) ◾ SmartArt ◾ 圖表 ◾ 表格 ◾ 多媒體(音訊、影片) |
2. 路徑動畫
【細項說明】點擊展開/摺疊
3. 循環動畫技巧
【細項說明】點擊展開/摺疊
S1. 循環動畫的技巧原則,是同一物件二張進行移動替代
S2. 設定移動路徑:線條(向右),其線條為一張地圖的長度。
S3. 依下圖,進行動畫微調。
五、優化簡報結構整體呈現
目標:掌握 PowerPoint 的進階設定,優化簡報結構與整體呈現。
1. 啟動簡報者檢視畫面
【細項說明】點擊展開/摺疊
2. 自訂放映,調整簡報播放流程
【細項說明】點擊展開/摺疊
3. 【設計】投影片整體美化
【細項說明】點擊展開/摺疊
- 何謂【佈景主題】?
- 著手進行建立簡報時,除簡報內容規劃外,當開新檔案後,一開始需考量事項如下:
- 【投影片尺寸】
- 【佈景主題選擇】
- 【頁碼起始編號:簡報封面不顯示頁碼技巧】
- 【亮彩/暗背景投影片背景】
練習選取:
- 【Shift】連續、【Ctrl】不連續挑選
- 佈景主題應用:其先決條件,應使用佈景主題色彩及字型
4. 改變投影片開始編號
【細項說明】點擊展開/摺疊
S1.【插入】>【頁首/頁尾】
S2. 變更投影片頁碼編號,【設計】>【投影片大小】
5. 善用母片,統一風格
【細項說明】點擊展開/摺疊
6. 【字】的整體調整
【細項說明】點擊展開/摺疊
(1) 字型批次取代
(2) 整體文字大小調整技巧
(3) 圖形內的文字的困擾
(4) 拼音檢查
(5) 字型內嵌
––––––
一、素材取得
1. 圖片處理建議
(1) PPT提供功能
【細項說明】點擊展開/摺疊
A. 圖片去背工具
B. 圖片壓縮
C. 螢幕擷取畫面
📌 PPT指令
📌 作業系統快速鍵
- 擷取【全視窗】畫面:
PrintScreen - 擷取【部份】畫面:
Alt+PrintScreen
📌 作業系統【剪切工具】
(2) 圖片相關處理工具
(3) 常用圖檔格式
【細項說明】點擊展開/摺疊
🔹點陣圖🔹
| 類型 | 說明 |
|---|---|
| Webp | 1.WebP是Google新推出影像技術,讓網頁圖檔有效進行壓縮,又不影響圖片實際清晰度,讓網頁下載速度加快 2.目前許多軟體不支援,需要藉由工具轉換為常用圖檔格式 (1) 方法1:加入 Chrome 套件 【圖片另存為JPG/PNG/WebP】,加入後針對想下載圖片,按右鍵即可選擇轉換格式 (2)方法2:線上轉檔網站,例如:iLoveIMG |
| jpg、jpeg | 主要儲存照片、支援全彩、不支援透明及動畫、網頁圖片由Webp取代趨勢 |
| png | 取jpg與gif優點,全彩、透明,但不支援動畫 |
| GIF | 多張圖片依序顯示,營造動畫效果、圖片色彩少、支援透明及動畫 |
| tiff、tif | 傳統影像印刷、掃瞄檔 |
| BMP | 點陣圖、支援全彩、檔案大、早期圖檔格式 |
| PSD | PhotoShop檔案,需要專業軟體開啟 |
🔹向量圖🔹
| 類型 | 說明 |
|---|---|
| SVG | 可縮放向量圖形,可由瀏覽器檢視圖檔,現階段流行格式 |
| WMF | 向量圖檔、任意放大縮小品質不失真、早期圖檔格式,由SVG取代 |
| EPS、Ai | 需要Adobe illustrator專業軟體開啟 |
2. 圖片素材
【細項說明】點擊展開/摺疊
「無著作權(CC0)」高解析度圖片網站,
使用者可以將圖片運用在各種用途,無需支付任何費用、標記原作者名稱。
| 連結網址 | logo | 說明 |
|---|---|---|
| https://pixabay.com/zh/ | JPG、Video | |
| https://unsplash.com/ | JPG、Icon | |
| https://www.pexels.com/ | JPG、Video | |
| https://www.foodiesfeed.com/ | 食物圖片 |
3. 圖形素材
【細項說明】點擊展開/摺疊
| 搜尋KeyWord | undraw | iconfinder | flaticon | SVGrepo |
|---|---|---|---|---|
| Logo |
4. 地圖應用
【細項說明】點擊展開/摺疊
製作商業簡報時,經常需要結合地理資訊呈現出重點內容。例如:說明全球營業據點的分佈概況、展現各地產品的銷售業績。
相較於使用表格或圖表,採取地圖結合資訊與數據的作法,除了可以顯示資料之間的關連性與視覺性之外,亦能大幅提升簡報的說服力。
| 網址 | 地圖形態 |
|---|---|
| 維基百科:新北市地理位置圖 | |
| 維基百科:臺灣地理位置圖模板 | |
| 維基百科:台北市地理位置圖 | |
| 文件:台灣中華民國政區地圖.svg | |
| 臺灣地理位置圖 | |
| plotdb |
5. 色彩組合建議
(1) 簡報色彩建議
【細項說明】點擊展開/摺疊
為了保持乾淨的外觀,建議
文字類簡報:不使用超過 3 ~ 4 種顏色
圖型類簡報:選擇 4 ~ 6 種顏色進行套用
(2) 色彩設計基本概念
【細項說明】點擊展開/摺疊
(3) 用色彩簡單原則
【細項說明】點擊展開/摺疊
參考網站:
https://www.managertoday.com.tw/articles/view/59997
- 先從色相環中挑選兩種色,貫穿簡報的【基色】
- 基色對面色彩標示為【重點色】
- 基色兩側【相近色】作為輔助色
(4) 色票組合提供
【細項說明】點擊展開/摺疊
| 連結網址 | logo | 說明 |
|---|---|---|
| https://colorhunt.co/ | 色票組合 | |
| https://www.schemecolor.com/ | 色票組合 | |
| https://color.adobe.com/zh/create/color-wheel | 色票組合 | |
| http://brandcolors.net/ 收錄世界知名品牌「顏色」色碼,獲取色票資訊 |
企業色票 |
6. 色票組合提供
(1) 圖解型範本
【細項說明】點擊展開/摺疊
(2) 母片 / 背景型範本
【細項說明】點擊展開/摺疊
(3) 依簡報版面分類
7. 批次取得簡報中圖片
【細項說明】點擊展開/摺疊
二、AI與PPT結合
1. ChatGPT 進行重點彙整
內容無。
2. 利用gamma建立簡報
(1) 申請帳戶
【細項說明】點擊展開/摺疊
(2) 版本
【細項說明】點擊展開/摺疊
2. 開始畫面
【細項說明】點擊展開/摺疊
3. 製作文件
S1:匯入檔案
【細項說明】點擊展開/摺疊
S2:文件內容顯示
【細項說明】點擊展開/摺疊
總共400點,免費簡報共10張卡片
S3:排選主題
【細項說明】點擊展開/摺疊
S4:文件內容編輯
【細項說明】點擊展開/摺疊