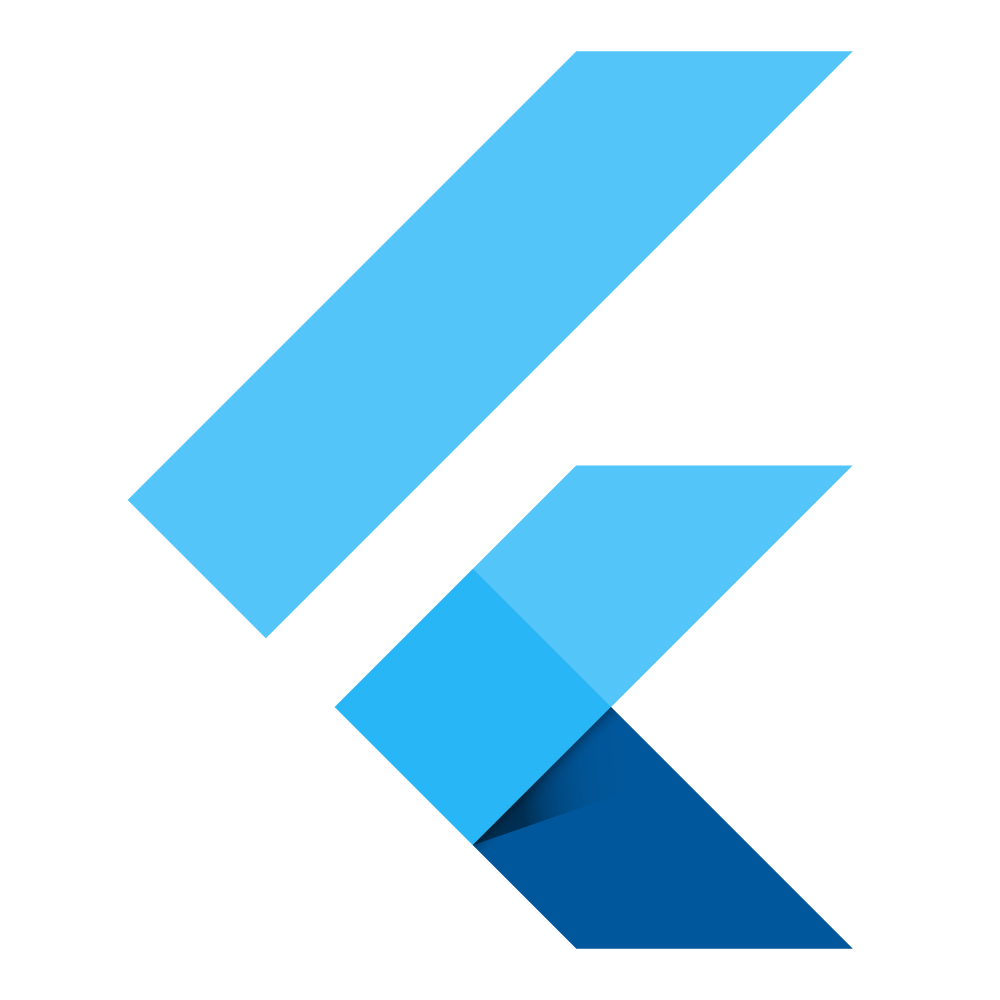MacOS 環境設定
最近公司要打一個為期不短的黑客松, 因為同事跟我都是懶人,喜歡用全面又設計好的 UI-Kit 和一魚三吃 ( Android、 IOS、 Web App ),所以全公司的前端都要開始學 Flutter 了。
怕我之後要用會忘記,也順便幫一下還沒入門就放棄的新手,簡短紀錄哪些東西會用到。
安裝 Flutter SDK
-
去官網安裝 SDK 並解壓縮,你會得到一個
flutter的資料夾。 -
在 user 資料夾建一個叫
development的資料夾,並將flutter資料夾貼進去。其實也可以依喜好改名,只要第 4 步驟能參照到對應路徑就好。 -
開啟 terminal 輸入
vim ~/.zshrc指令,按下i編輯,在.zshrc最底下貼上下面這段 code:按下
esc,再依序輸入shift和wq!指令儲存改動。 -
重啟 terminal,輸入
flutter --version確認是否安裝成功。
安裝 Android Studio
- 去官網安裝 IDE。
- 打開 IDE,點擊右下角 Configuration > Plugins 輸入
Flutter,下載名字就叫做Flutter的那個 plugin 。 - 重啟 IDE ,可以看到
Create New Flutter Project出現在選項中,之後要啟 flutter 的 boilderplate 專案就靠它了。 - 設定模擬器 AVD Manager,這步驟就跟 Flutter 沒什麼關聯,但你要測 App 功能是否符合預期會考慮使用虛擬機測,你可以自己上網查(欸),或者直接用預設的。
安裝 Xcode
- 去 AppStore 安裝 App (下載檔有夠大包)。
- 開啟 terminal 輸入以下指令,並輸入你的使用者密碼,配置 Xcode 命令行工具。
- 開啟 Xcode 點選上方工具列 Xcode > Open Developer Tool > Simulator ,你就得到一個虛擬的 iPhone 囉。
之後你就可以開心地用 Android Studio 啟一個 Flutter 專案並同時測 iOS 和 Android 的裝置了,大家通通給我上車^^。
安裝 VSCode
如果你和我一樣覺得 Android Studio 用得很不習慣,也可以用 VSCode。
VSCode 也提供諸多方便除錯的功能:Network Inspector、Widget Inspector、編譯問題與警告等。
如何運行本地專案:
- 去官網下載 IDE。
- 下載延伸模組 Flutter。
- 開啟手機模擬器(Android 或 iOS 均可)或是以 iPhone 等裝置連接電腦,確認下方提示列的裝置按鈕顯示的是你想要進行除錯的平台,如果不是的話也可以點擊按鈕切換成其他裝置。
- 點擊上方工具列,選擇 執行 > 啟動偵錯,等待 Flutter 啟動執行。
以上就是最基本的環境設定,除錯工具的使用方式可以自己爬文研究一下。