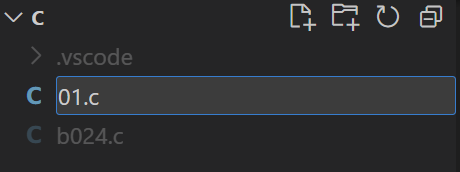VS Code C/C++環境建置教學(for Windows)
Step 1 : 下載VS code
Step 2 : 進入VS Code >> Extension,並安裝C/C++共三個擴充檔案(如下圖)
Step 3 : 下載MSYS2
安裝路徑非常建議用預設路徑就好(預設為C槽)(這樣下面的步驟才更不容易出錯!!)
Q : MSYS2有什麼功用?
透過MSYS2我們可以獲取最新版本的 Mingw-w64 ,它提供了 GCC、Mingw-w64 和其他有用的 C++ 工具和庫的最新本地構建。您可以從 MSYS2 頁面下載最新的安裝程序。
Step 4 : 開啟你的MSYS2終端
輸入指令 : pacman -S --needed base-devel mingw-w64-x86_64-toolchain
(這串指令是安裝Mingw-w64的工具鏈)
(下圖為輸入指令後並安裝完Mingw-w64的樣子)
<注意>檢查你的Mingw-w64是否成功安裝
打開你的命令提示字元並輸入 :
gcc --version
g++ --version
gdb --version
如果上面三個指令系統都有成功回應則代表成功安裝,但若某一項指令(或以上)Error則代表你可能要重回上面的步驟看哪一部分漏掉了沒安裝好
Step 5 : 將你的mingw-w64添加到環境變數中
1. 進入Windows的設定頁面
2. 在設定的搜索欄中搜尋 : 環境變數(量)
(進去後應該會像下圖一樣)
3. 點擊右下角的環境變數
4. 選擇PATH,並點擊編輯
(如下圖)
5. 右上角點擊新增,輸入自己的mingw64路徑(在MSYS2資料夾裡面)
如果前面你的MSYS2路徑並未手動改變(而是預設路徑),那麼新增的路徑為 : C:\msys64\mingw64\bin
Step 6 : 建立VS Code的工作區
1. 首先進去VS Code,點選左上角的File,並選擇Open Folder(如下圖)
記得在選擇前要先創立好想要做為工作區的資料夾
以我自己來舉例,我將C這個資料夾選擇為我的工作區(如下圖)
2. 接著在你選擇的資料夾中再建立一個.vscode的資料夾(如下圖)
先暫時忽略.vscode下面的檔案
Step 7 : 在.vscode資料夾裡新增數個.json檔,來建立工作區的環境
1. 新增c_cpp_properties.json, launch.json, tasks.json, settings.json共4個.json檔案
新增完後會像下圖一樣
2. 寫入環境配置(這裡直接將我的程式碼複製貼上對應的json檔即可)
前提為上面的步驟都和我做得一樣,特別是安裝路徑
c_cpp_properties.json(編譯器路徑和 IntelliSense 設置)
launch.json(Debugger設置)
tasks.json(構建說明)
settings.json(可寫可不寫)
這串程式碼的功能是系統自動幫忙刪除.exe檔,不然每次執行完一次程式都要手動刪除exe檔才可以執行下一次程式
Step 8 : 環境建置完成,來寫我們的第一個程式吧 !
1. 選擇New file
這裡要記得加後綴.c(如果是C++則是.cpp)
並且盡量別建立在.vscode裡面,而是建立在工作區最外層(在這裡是C資料夾中)
2. 執行 Hello World
點擊Debug C/C++ File(中斷點設在line 5)
假如你的程式執行和下圖一樣,則代表你成功了!
點擊 Run C/C++ File
因為上面我環境建置的原因,所以執行程式後會直接在VS code的終端機(TERMINAL)執行(如下圖)
若是C++的工作區也是同理,可以直接把.vscode資料夾照搬過去
額外好用功能
程式碼自動儲存
原本的程式碼儲存都需要使用CTRL+S,但你也可以點選File >> Auto Save,系統就會自動幫你儲存程式碼
如果你不想使用VS code內建的終端機,而是想使用CMD/Power Shell等等小黑窗來執行程式 :
將launch.json中的"externalConsole"改為true
但這樣改完後會產生一個問題,就是小黑窗會一閃而逝
原因為小黑窗輸出資料後就會直接關閉
1. C的解決辦法
這裡一樣用Hello World程式碼來舉例
新增庫函數<windows.h>以及system("pause");
強制小黑窗輸出後暫停,而不結束
2. C++的解決辦法
直接在程式碼最後加上system("pause");即可