Render con Cycles
Selección de render engine
⦿ Properties Window → Render Properties
Aquí se puede seleccionar cuál render engine queremos utilizar, y si queremos usar el GPU (recomendado si tenemos una tarjeta gráfica decente) o el CPU.

Los engines de render que vienen integrados por defecto e blender son Evee, Workbench y Cycles. En este curso utilizaremos Cycles para todos nuestros trabajos.
Sampling
El numero de paths a calcular para cada pixel en el render final y en la vista de viewport. A mayor cantidad de samples la imagen se hace menos ruidosa y más precisa, a costa de un render más largo.

Aquí hay muchos más detalles técnicos y la explicación completa de cada setting.
Light Paths 📙
Max Bounces
![]()
El número máximo de rebotes para las diferentes propiedades de los shaders. En teoría estops deberían de ser infinitos, sin embargo en la práctica no es necesario y limitarlos no necesariamente tiene un impacto importante en la imagen pero nos puede ayudar a recortr los tiempos de render.


Explicación en el manual de blender.
Clamping
Esta opción limita la intensiodad máxima que un rayo puede contribuir a el resultado de un pixel, reduce la cantidad de ruido a costa de presición. El valor default (cero) lo deshabilita.
Volume 📙

Step Size define la distancia entre los samples al renderear materiales volumétricos, valores bajos dan resultados más precisos y detallados pero tardan más en renderear.
Max Steps es el número máximo de pasos que da el rayo através del volumen, ayuda a evitar tiempos de rendereo demasiado altos con objetos volumétricos grandes.
Simplify 📙
Nos permite modificar varios settings globales que afectan directamente a la complejidad de nuestra escena como por ejemplo el nivel máximo de subdivisión. Úsalo si tu ordenador no puede más!
⦿ Properties Window → Render Properties → Simplify → Transparent

Motion Blur 📙
El motion blur es utilizado en el rendereo de animaciones, por defecto blender calcula cada imagen como si fuera completamente estática, esto suele no verse real ya que normalmente los objetos que se mueven rápido nos dan el efecto de barrido en la dirección del movimiento.
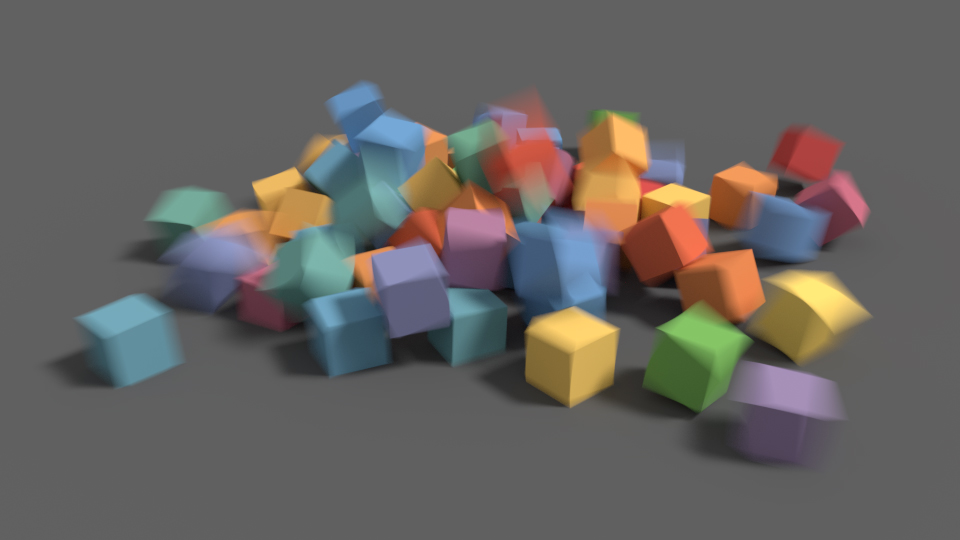
En el manual de Blender se explican las diferentes opciones.
Film 📙
⦿ Properties Window → Render Properties → Film

La exposición de la imagen influye en que tan brillante es la imagen final.
Debido a que las imágenes tienen una resolución finita, se utiliza un filtro sobre los pixeles para evitar el efecto aliasing y con esto conseguir bordes más suaves.

Dependiendo del tipo de filtro seleccionado se obtienen diferentes resultados Box es el filtro más básico, Gaussian produce resultados más suavizados y Blackman-Harris ofrece un mejor balance entre suavizado y la cantidad de detalle que se preserva.
Valores bajos en la opción Width producen renders más definidos y valores altos imágenes más suaves reduciendo más el aliasing.
Render con fondo transparente
⦿ Properties Window → Render Properties → Film → Transparent
Este setting nos permite renderear nuestro escena con un fondo tranparente

y de esta manera podemos después montar el render sobre otras imágenes.

Recuerda que si guardas esta imagen, para conservar la transparencia necesitas utilizar un formato que soporte canal alpha como el PNG.
Freestyle 📙

Aquí se habilita o deshabilita el rendereador de trazo Freestyle
⦿ Properties Window → Render Properties → Freestyle

Sin embargo los settings principales de Freestyle se encuentran en
⦿ Properties Window → View Layer Properties → Freestyle, Freestyle Line Set y Freestyle Line Style
Color Management
El manejo de color se explorará en otra sesión.

Render Dimensions 📙
⦿ Properties Window → Output Properties → Dimensions
En esta pestaña podemos configurar lo relacionado con las dimensiones de nuestro render. La resolución de la imagen final en X y Y y la proporción (Aspect ratio) de los pixeles en ambos ejes. El slider de porcentaje nos permite hacer un render más pequeño sin tener que cambiar las dimensiones, esto es muy útil para hacer render de prueba en menos tiempo y cuando estamos convencidos del resultado regresar fácilmente al render de tamaño completo.

Render region nos permite renderear sólo una parte de la toma final, la cual definimos con
⦿ View → View Regions → Render Regions (Ctrl→B)

El resto de los controles nos permiten hacer ajustes en el caso de renderear una animación: inicio, final, cada cuantos cuadros y cuadors por segundo.
Output 📙
En el panel de output seleccionamos la ruta donde se guardará(n) nuestros render(s), el tipo de imagen o video a utilizar así como sus características. En el caso de que nuestro video también tenga audio aquí se configuran sus características.

Metadata 📙
La sección de Metadata nos permite incluir información extra en nuestra imagen en forma de metadatos.

La opción Burn to Image agrega esta información encima de la imagen permitiéndonos elegir colores y tipo de letra.

Depth of field. 📙

Por profundidad de campo o PDC se entiende tradicionalmente en óptica, y en fotografía en particular, la zona que comprende desde el punto más cercano y el más lejano de nuestro campo que sea aceptable en cuanto a nitidez, una vez formada su imagen en el mismo plano de enfoque.
Wikipedia
El efecto de profundidad de campo sólo se puede ver en la vista de cámara, por esta razón la mayoría de las operaciones que se describen a c¡ontinuación se deben realizar con la cámara activa seleccionada. Lo primero a hacer es habilitar Depth of Field en
⦿ Object Data Properies → Viewport Display → Depth of Field

Para facilitar el control de el punto de foco de nuestra cámara es necesario habilitar
⦿ Object Data Properies → Viewport Display → Limits Esto se tiene que hacer con la cámara seleccionada.

El punto de enfoque se puede definir seleccionando un objeto o por distancia a la cámara y se indica con una cruz amarilla en la vista 3d.

El valor de F-Stop define la cantidad de blur que se aplicará a las zonas fuera de foco, a menor F-Stop más blur.

Comparando renders
Para comparar varios renders después de hacer el primero, en la ventana de render arriba a la derecha en el drop down de Slot seleccionamos un slot diferente al que estamos usando ahora y rendereamos de nuevo.

De esta manera cada render que hagamos estará en un Slot diferente y nos permitirá compararlos después. Para cambiar entre imágenes podemos usar el drop down de Slot o las teclas 1,2,3… etc.
Denoise 📙
Activando el filtro de denoise utilizando información generada durante el proceso de render, blender elimina la mayor cantidad de ruido posible intentando preservar el detalle de la imagen.


Referencias
Blender manual
Blender fundamentals videos





-
Any changes
Be notified of any changes
-
Mention me
Be notified of mention me
-
Unsubscribe
Subscribe