# LUMI training basic examples- Oslo, Norway - June 2024
## Environment for LUMI
```
module load CrayEnv
module load buildtools/23.09
module load PrgEnv-cray/8.4.0
module load cce/16.0.1
module load craype-accel-amd-gfx90a
module load craype-x86-trento
module use /pfs/lustrep2/projappl/project_462000125/samantao-public/mymodules
module load rocm/5.4.3 omnitrace/1.11.2-rocm-5.4.x omniperf/2.0.1-rocm-5.4.x
```
You can setup the following environment variables for the project you want to use:
```
export SALLOC_ACCOUNT=project_<your porject ID>
export SBATCH_ACCOUNT=project_<your porject ID>
```
## Rocprof
Setup allocation
```
salloc -N 1 --gpus=8 -p standard-g --exclusive -t 20:00 --reservation <reservation name>
```
Download examples repo and navigate to the `HIPIFY` exercises
```
git clone https://github.com/amd/HPCTrainingExamples.git
cd HPCTrainingExamples/HIPIFY/mini-nbody/hip/
```
Compile and run one case. We are on the front-end node, so we have two ways to compile for the
GPU that we want to run on.
1. The first is to explicitly set the GPU archicture when compiling (We are effectively cross-compiling for a GPU that is present where we are compiling).
```
hipcc -I../ -DSHMOO --offload-arch=gfx90a nbody-orig.hip -o nbody-orig
```
2. The other option is to compile on the compute node where the compiler will auto-detect which GPU is present. Note that the autodetection may fail if you do not have all the GPUs (depending on the ROCm version). If that occurs, you will need to set `export ROCM_GPU=gfx90a`.
```
srun hipcc -I../ -DSHMOO nbody-orig.cpp -o nbody-orig
```
Now Run `rocprof` on nbody-orig to obtain hotspots list
```
srun rocprof --stats nbody-orig 65536
```
Check Results
```
cat results.csv
```
Check the statistics result file, one line per kernel, sorted in descending order of durations
```
cat results.stats.csv
```
Using `--basenames on` will show only kernel names without their parameters.
```
srun rocprof --stats --basenames on nbody-orig 65536
```
Check the statistics result file, one line per kernel, sorted in descending order of durations
```
cat results.stats.csv
```
Trace HIP calls with `--hip-trace`
```
srun rocprof --stats --hip-trace nbody-orig 65536
```
Check the new file `results.hip_stats.csv`
```
cat results.hip_stats.csv
```
Profile also the HSA API with the `--hsa-trace`
```
srun rocprof --stats --hip-trace --hsa-trace nbody-orig 65536
```
Check the new file `results.hsa_stats.csv`
```
cat results.hsa_stats.csv
```
On your laptop, download `results.json`
```
scp -i <HOME_DIRECTORY>/.ssh/<public ssh key file> <username>@lumi.csc.fi:<path_to_file>/results.json results.json
```
You could open a browser and go to [https://ui.perfetto.dev/](https://ui.perfetto.dev/) to load the latest version of the tool but we recomment using an older version that is known to work well with traces generated by rocprof. For that, make sure you start a session to connect to LUMI as:
```
ssh -i <HOME_DIRECTORY>/.ssh/<public ssh key file> <username>@lumi.csc.fi -L10000:uan02:10000
```
and then connect to [http://localhost:10000](http://localhost:10000).
Alternatively you can run perfetto on your laptop if you have a Docker installed with:
```
docker run -it --rm -p 10000:10000 --name myperfetto sfantao/perfetto4rocm
```
Click on `Open trace file` in the top left corner.
Navigate to the `results.json` you just downloaded.
Use the keystrokes W,A,S,D to zoom in and move right and left in the GUI
```
Navigation
w/s Zoom in/out
a/d Pan left/right
```
Your trace should look like:
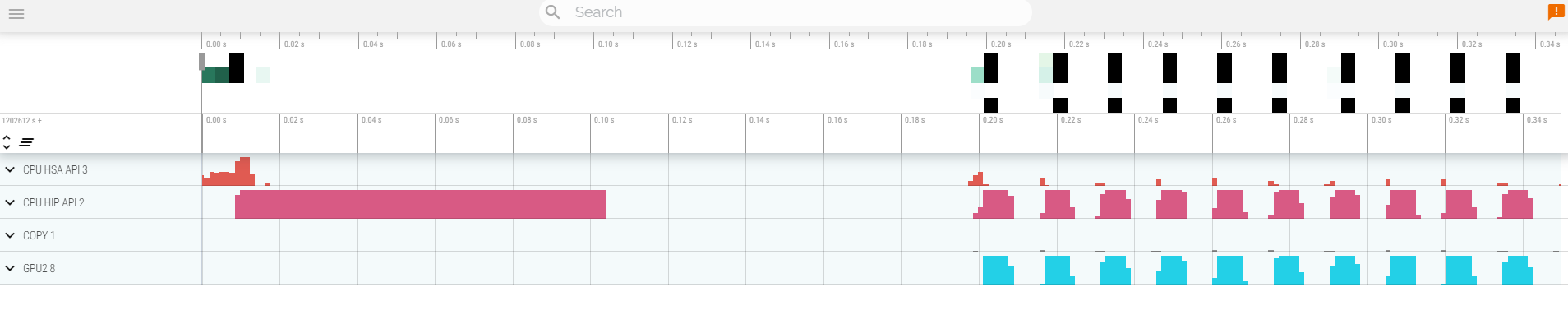
Read about hardware counters available for the GPU on this system (look for gfx90a section)
```
less $ROCM_PATH/lib/rocprofiler/gfx_metrics.xml
```
Create a `rocprof_counters.txt` file with the counters you would like to collect
```
vi rocprof_counters.txt
```
Content for `rocprof_counters.txt`:
```
pmc : Wavefronts VALUInsts
pmc : SALUInsts SFetchInsts GDSInsts
pmc : MemUnitBusy ALUStalledByLDS
```
Execute with the counters we just added:
```
srun rocprof --timestamp on -i rocprof_counters.txt nbody-orig 65536
```
You'll notice that `rocprof` runs 3 passes, one for each set of counters we have in that file.
Contents of `rocprof_counters.csv`
```
cat rocprof_counters.csv
```
## Omnitrace
* Load Omnitrace
Omnitrace is known to work better with ROCm versions more recent than 5.2.3. So we use a ROCm 5.4.3 installation for this. For certain featurs we may need to rollback to a version closer to the LUMI driver. Hopefully, that won't be much of an issue from September 2024 on due to the schedukled upgrade of LUMI.
* Check the various options and their values and also a second command for description
`srun -n 1 --gpus 1 omnitrace-avail --categories omnitrace`
`srun -n 1 --gpus 1 omnitrace-avail --categories omnitrace --brief --description`
* Create an Omnitrace configuration file with description per option
`srun -n 1 omnitrace-avail -G ~/.omnitrace.cfg --all`
* Declare to use this configuration file:
`export OMNITRACE_CONFIG_FILE=~/.omnitrace.cfg`
This path is the default anyway, so you actullay only need this variable if you prefer omnitrace configuration file to live elsewhere.
* Compile and execute saxpy
* `cd HPCTrainingExamples/HIP/saxpy`
* `hipcc --offload-arch=gfx90a -O3 -o saxpy saxpy.hip`
* `time srun -n 1 ./saxpy`
* Check the duration
* Compile and execute Jacobi
* `cd HPCTrainingExamples/HIP/jacobi`
* Now build the code
* `nice make -f Makefile.cray -j`
* `time srun -n 1 --gpus 1 Jacobi_hip -g 1 1`
* Check the duration
#### Dynamic instrumentation
* Execute dynamic instrumentation: `time srun -n 1 --gpus 1 omnitrace-instrument -- ./saxpy` and check the duration
* About Jacobi example, as the dynamic instrumentation would take long time, check what the binary calls and gets instrumented: `nm --demangle Jacobi_hip | egrep -i ' (t|u) '`
* Available functions to instrument: `srun -n 1 --gpus 1 omnitrace-instrument -v 1 --simulate --print-available functions -- ./Jacobi_hip -g 1 1`
* the simulate option means that it will not execute the binary. This will still take some time.
#### Binary rewriting (to be used with MPI codes and decreases overhead)
* Binary rewriting available functions: `srun -n 1 --gpus 1 omnitrace-instrument -v -1 --print-available functions -o jacobi.inst -- ./Jacobi_hip`
* Binary rewriting: `srun -n 1 --gpus 1 omnitrace-instrument -o jacobi.inst -I Jacobi_t::Run -- ./Jacobi_hip`
* We created a new instrumented binary called jacobi.inst
* Confirm we instrumented our user function `Jacobi_t::Run`:
`cat omnitrace-jacobi.inst-output/TIMESTAMP/instrumentation/instrumented.txt`
* Let's enable collection of numeric profilling data. Edit `~/.omnitrace.cfg` to include:
```
OMNITRACE_PROFILE = true
```
* Executing the new instrumented binary: `time srun -n 1 --gpus 1 omnitrace-run -- ./jacobi.inst -g 1 1` and check the duration
* See the list of the instrumented GPU calls: `cat omnitrace-jacobi.inst-output/TIMESTAMP/roctracer.txt`
#### Visualization
* Copy the `omnitrace-jacobi.inst-output/TIMESTAMP/perfetto-trace-0.proto` to your laptop, open the web page https://ui.perfetto.dev/ click to open the trace and select the file
#### Hardware counters
q
* See a list of all the counters: `srun -n 1 --gpus 1 omnitrace-avail --all`
* Declare in your configuration file: `OMNITRACE_ROCM_EVENTS = GPUBusy,Wavefronts`
* Execute: `srun -n 1 --gpus 1 omnitrace-run -- ./jacobi.inst -g 1 1` and copy the perfetto file and visualize
#### Sampling
Activate in your configuration file `OMNITRACE_USE_SAMPLING = true` and `OMNITRACE_SAMPLING_FREQ = 100`, execute and visualize
This will sample the callstack which you can see in the bottom of your profile.
#### Kernel timings
* Open the file `omnitrace-binary-output/timestamp/wall_clock.txt` (replace binary and timestamp with your information)
* In order to see the combined kernel timmings gathered in your configuration file, make sure that `OMNITRACE_PROFILE = true` and `OMNITRACE_FLAT_PROFILE = true`, execute the code and open again the file `omnitrace-jacobi.inst-output/TIMESTAMP/wall_clock.txt`
## Omniperf
* Reserve a GPU, compile the exercise and execute Omniperf, observe how many times the code is executed
* Let's build a double-precision general matrix multiply example - DGEMM.
```
cd HPCTrainingExamples/HIP/dgemm/
mkdir build
cd build
cmake ..
nice make -j
cd bin
srun -n 1 omniperf profile -n dgemm -- ./dgemm -m 8192 -n 8192 -k 8192 -i 1 -r 10 -d 0 -o dgemm.csv
```
* Run `srun -n 1 --gpus 1 omniperf profile -h` to see all the options
* Now is created a workload in the directory workloads with the name dgemm (the argument of the -n). So, we can analyze it
```
srun -n 1 --gpus 1 omniperf analyze -p workloads/dgemm/MI200/ &> dgemm_analyze.txt
```
* If you want to only roofline analysis, then execute: `srun -n 1 omniperf profile -n dgemm --roof-only -- ./dgemm -m 8192 -n 8192 -k 8192 -i 1 -r 10 -d 0 -o dgemm.csv`
There is no need for srun to analyze but we want to avoid everybody to use the login node. Explore the file `dgemm_analyze.txt`
* We can select specific IP Blocks, like:
```
srun -n 1 --gpus 1 omniperf analyze -p workloads/dgemm/mi200/ -b 7.1.2
```
But you need to know the code of the IP Block
* If you have installed Omniperf on your laptop (no ROCm required for analysis) then you can download the data and execute:
```
omniperf analyze -p workloads/dgemm/mi200/ --gui
```
* Open the web page: http://IP:8050/ The IP will be displayed in the output